Amazon Alexa For Mac
- Amazon Alexa App For Mac
- Amazon Alexa App For Mac Os
- Amazon Alexa App For Macbook Pro
- Amazon Alexa For Mac Desktop
Ask+ for Amazon Alexa is the only DELUXE experience for Amazon Alexa on the Mac. Alexa is your intelligent personal assistant. Just ask Alexa to check your calendar, weather, traffic, and sports scores, manage to-do and shopping lists, and more. To check for updates, go to the app store on your mobile device and search for 'Alexa app.' If an update is available, select Update. To learn how to use the app, go to Amazon Alexa App Basics.
If you've landed on this page, it means that the Amazon Echo setup process is giving you a hard time too. You are not alone. Many people are having issues setting up Amazon Echo and Alexa.
You need the Alexa app or the website to complete the setup process. Although the Echo setup process is quite easy, if you skip some minor steps, you are doomed.
Many times, the Alexa app is stuck on the white screen and doesn’t let you complete the setup process. Other times, you will see that the ring light is stuck on blue when you actually need the orange light to start the setup process. But don’t worry. We are here to help you.
In this post, we have mentioned some solutions to ease out the Amazon Echo setup process.
Also Read:13 Essential Alexa Skills Every Amazon Echo User Must Know1. Set Up Amazon Echo and Alexa Properly
Step 1. Install the Alexa app and Plug-in Amazon Echo
Install the Alexa app on your Android or iOS device. But, don’t open it yet. Plug the Amazon Echo device into an electric socket. It will light up and the ring will turn blue for a minute or two. Once the ring turns yellowish orange, launch the Alexa app that you just installed on your phone.
Step 2. Launch the Alexa App and Sign in
When you launch the Alexa app, you'll be asked to sign in using your Amazon account. If you have an Amazon account, use your existing credentials. If, however, you are a new user, create a new Amazon account.
Then choose your Echo device and language on the follow-up screens.By the way, here's a neat guide to Stream and Sync Songs from Multiple Devices
Step 3. Wait for Orange Light on Echo
After that, you'll be asked to connect to Wi-Fi on the screen that says 'Begin Echo Setup'. Tap the Connect to Wi-Fi button. You will then be taken to the Wait for the orange light ring screen.
If your Amazon Echo device is showing the orange light, well and good. However, if your echo device is stuck in the blue light ring, press the Action button of your Echo device for 5-10 seconds until you get the orange light ring. Then, tap the Continue button on your Alexa app.
Step 4. Manually Connect to Amazon Wi-Fi
You'll then be taken to the Manually connect to Echo screen. This step is very crucial and it's important to follow it carefully.
Here’s what you need to do. Leave the Alexa app and open the Wi-Fi Settings on your phone. Under Wi-Fi connections, you'll see a new Wi-Fi connection with the name Amazon-xxx, where 'x' can be any digit.
Note: It may take up to two minutes to show this new connection name under your Wi-Fi Settings. Kindly have patience.Then, tap this connection to connect. As soon as you tap the connection, your Echo device will then say her first words that you are connected. But, that’s not even the end of the story.
Once you connect to this Amazon Wi-Fi, you'll get a notification saying Wi-Fi has no Internet access on Android. Tap the notification and select Yes from the pop-up menu. This step is also extremely important. If you don’t tap the notification and press Yes, you will face the Wi-Fi setup issue on Echo.
If, somehow, you missed the Wi-Fi has no Internet access notification and your Echo is now showing the violet light ring, hold the Action button on your Echo device to enter setup mode again.
Then, repeat the steps mentioned above and this time make sure to tap the Wi-Fi has no Internet access notification followed by selecting Yes from the menu. Once you tap Yes, go back to the Alexa app and you will be connected successfully. Tap the Continue button.
Step 5. Connect to Home/Office Wi-Fi
You'll then be asked to select your Wi-Fi network. Tap your Wi-Fi network and enter the password. If you want to you can also save your Wi-Fi password to Amazon. Finally, hit the Connect button.
Your Echo device will then finish the setup process and you'll be notified on the next screen that the setup is complete. Tap the Continue button. That’s all you have to do to set up Echo and Alexa without any issue.
Also Read:How to Setup and Use FTP Server on AndroidIf you follow the above-mentioned steps, hopefully, Amazon Echo will work perfectly fine for you. If you're still facing issues, follow these fixes.
2. Uninstall Alexa From Your Phone
If you're stuck in the white screen on your Alexa app and even waiting for some time doesn’t remove the white screen, you should try uninstalling the Alexa app from your device. To uninstall Alexa, follow the usual methods to uninstall the app from the iPhone or an Android device.
3. Disable Smart Network or Smart Wi-Fi Switcher
On some devices like Samsung and OnePlus, you need to disable the Smart Network Wi-Fi setting. To do so, follow the steps:
Step 1: If you're stuck on the setup process, leave the Alexa app and open device Settings.
Amazon Alexa App For Mac
Step 2: Go to the Wi-Fi Settings of your phone. In older Samsung phones, you'll find Smart network switch on this screen itself. Uncheck the option if it's on.
On the new Samsung devices, tap the three-dot menu at the top-right corner or tap Advanced Settings. Turn off the Smart Network option or Switch to mobile data as it is called now. Go back to the Alexa app and it should be connected. Similarly, look for the Smart Wi-Fi Switcher option in the OnePlus Wi-Fi Settings.
4. Change Date and Time of Your Phone
Many times due to a conflict in the date and time of your phone, Alexa and Echo do not complete the setup process properly. You have to change the date and time settings on your device from Manual to Automatic.
To do so, open the device settings of your phone and navigate to the Date and time settings. Enable the toggle for Automatic date & time. Meanwhile, if you are looking for a calendar app, here's our comparison between Google Calendar and SolCalendar.
5. Update Android System Webview
A normal user will never think of updating the apps if they are facing setup issue on their Echo. However, surprisingly, you have to update an app (if an update exists) to fix this issue. You need to update the Android System Webview from the Play Store.
To do so, follow these steps:
Step 1: Open the Play Store app on your device and search for Android System Webview.
Step 2: If you see an update button for Android System Webview, tap it to update the app. Once updated, try setting up Amazon Echo and Alexa again.
Also Read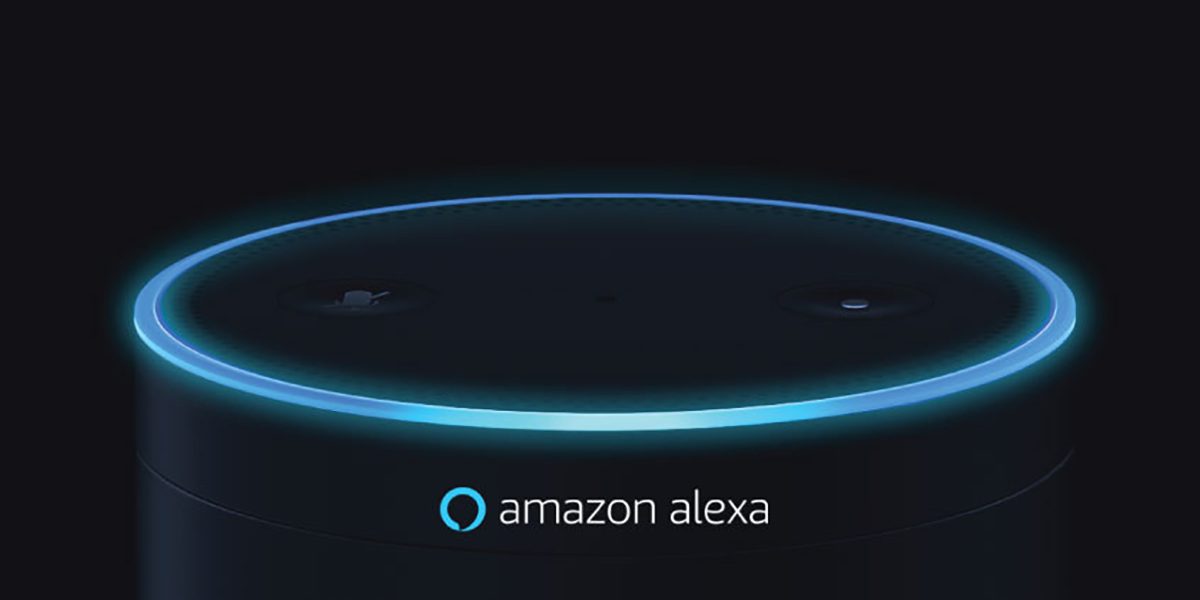 : Check Your Android Device's Security Patch Level in 3 Steps
: Check Your Android Device's Security Patch Level in 3 Steps6. Disable Ad Guards and VPNs
If your device has ad guards or VPN installed, you need to disable them while setting up Amazon Echo and Alexa. Once disabled, try the setup process mentioned in the first fix. Meanwhile, if you're looking for VPN Android app, check these out.
7. Set Up Alexa From the Website
If none of the above-mentioned fixes resolve your Echo problem, try setting up Echo from the website instead of the app. On your PC, open the Alexa website and sign in with your Amazon account.
Interestingly, the site and apps have a similar user interface (UI). Click the Settings option present in the left menu followed by Set up a new device. Then, follow the guided setup and you are good to go.
If you don’t have PC, don’t worry. You can use the website on your phone too. Open Chrome on your phone and tap the three-dot icon in the top bar. Then, select the Request desktop site option.
Now, open the Alexa website and follow the instructions to set up a new device. Once you've successfully set up Echo, you can then use the Alexa app normally.
Also Read: Hidden Google Chrome Features for Power UsersFix It
We hope you're able to setup Amazon Echo successfully. Once you start using Echo, in case you want to delete voice data from Echo, here's how to do it. If you need any other help related to Amazon Echo, do let us know.
Read Next3 Easy Steps to Delete Voice Search History on Google Home and EchoAlso See#amazon #Amazon EchoDid You Know
There is an option for voice purchasing in the Alexa app.
The two options for saving out a video file from Movie Maker are either DV-AVI or WMV.To create a Mac-compatible video file, open the mswmm file in Windows Movie Maker, save the movie at the highest quality setting WMV or preferably as a DV-AVI format file. 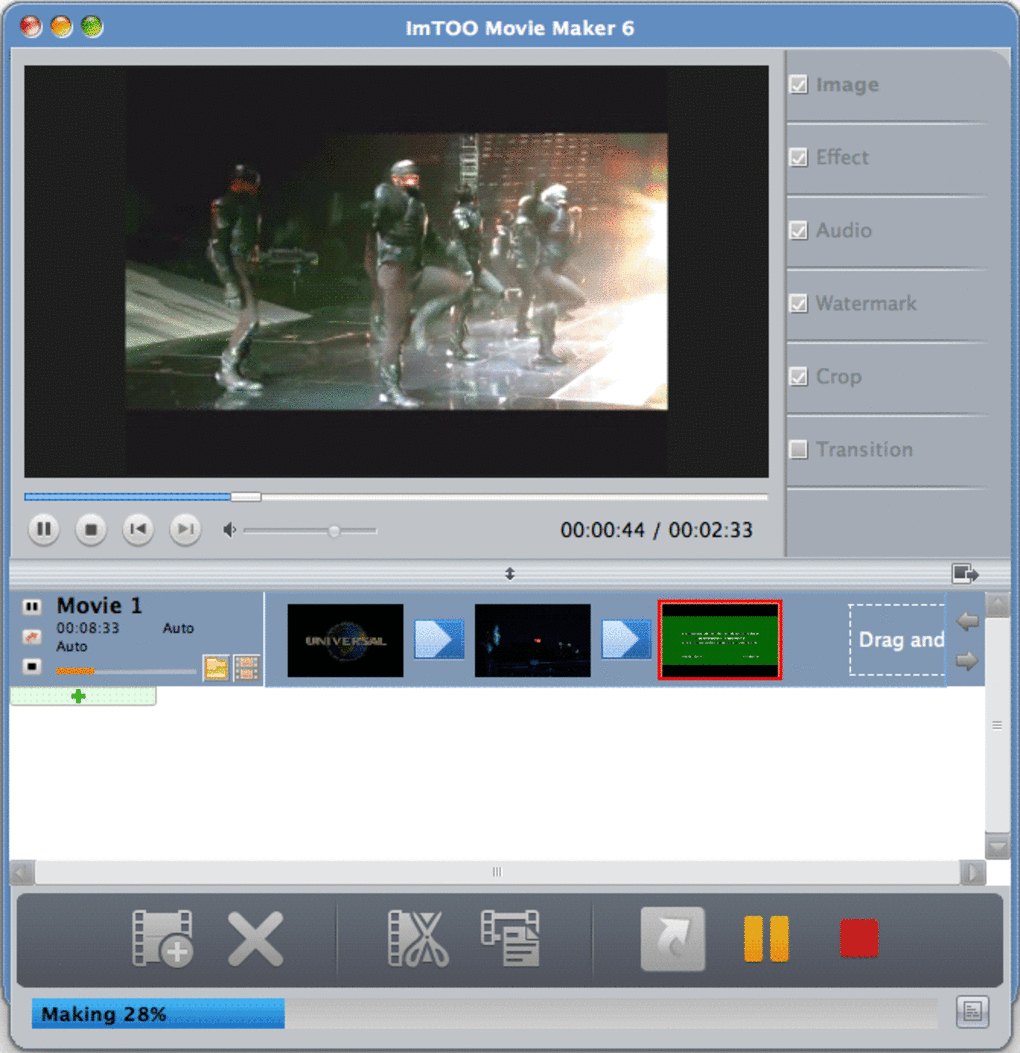
More in Gadgets
7 Best Tips to Fix Amazon Echo Connected to Bluetooth but No Sound Issue
Amazon Alexa is a Music & Audioapp. It is developed by Amazon Mobile LLC. The free Amazon Alexa App is a companion to your Alexa device for setup, remote control, and enhanced features.
Alexa is always ready to play your favorite music, provide weather and news updates, answer questions, create lists, and much more. Alexa’s brain is in the cloud, so she continually learns and adds more functionality over time. The more you use Alexa, the more she adapts to your speech patterns, vocabulary, and personal preferences.
Amazon Alexa App For Mac Os
HOW Amazon Alexa FOR PC WORKS:
Interactions with Alexa are automatically mirrored visually on your Amazon Alexa App, providing more information as you want it. The Amazon Alexa App lets you easily manage your alarms, music, shopping lists, and more — wherever you are.
FAST WI-FI and EASYSETUP:
Connect to your home’s Wi-Fi network using the free Amazon Alexa App, with its simple guided setup. Now you can stream all of your music, listen to radio stations, and have access to news and information, all by voice — or with the Amazon Alexa App’s intuitive interface.
Here we will show you How to Download and Install your favorite app, Amazon Alexa For PC on Windows 7,8 and 10 and Mac OS X, however, if you are interested in other apps, visit our top most categoriesANDROID APPS FOR PC and IOS APPS FOR PCand locate your favorite ones.
Download Link:
Download Amazon Alexa FOR PC using Emulators:
Amazon Alexa FOR PC is now available for those who like to play Android and iOS Apps and Games on their PC. As Amazon Alexa is exclusively a mobile App. You have to first download any Emulator.
These Emulators help you to run your apps on your PC. The emulator replaces the touch technology of mobile devices with simple mouse buttons and keyboard controls. Most games and apps use the mouse as the primary input device however some apps require keyboards.
Amazon Alexa App For Macbook Pro
Read Also:
Amazon Alexa For Mac Desktop
- Rohan Mobile For Mobile and much more.