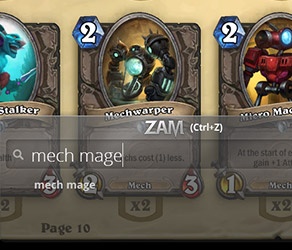Ext Hd For Mac
Have you ever wondered how to reformat an external hard drive for MAC, partition it and make it ready to use? How about recovering a drive you've lost? All your work, files and photos gone poof! Well, after some research, it seems that AnyRecover for Mac is your best bet! No need to worry. We've got the steps right here.
How to Reformat an External Hard Drive for MAC?
Bonus: Recovering Data from a Reformatted External Hard Drive
Aug 22, 2018 Please see below on how to reformat your external hard drive on Mac and Windows. DISCLAIMER: Please keep in mind that reformatting will result in the loss of all the data on the hard drive so make sure you back up your data elsewhere before starting. How to Reformat in Mac. Step 1: Make sure your external hard drive is attached and mounted to. Launch Disk Utility. Click the icon for your external hard drive in the sidebar on the left. Click the Erase tab along the top of the window. From the Volume Format menu, choose Mac OS Extended (Journaled). The HD-EXT-USB-2000-C is a point-to-point signal extender for HDMI®, USB 2.0, RS-232, IR, and Ethernet signals. Analog audio input and/or output signals are also supported in combination with HDMI video.
Right now, our pick for best external hard drive for Mac and PC is the Western Digital My Passport 4TB. It offers the perfect balance of speed, reliability, portability and price. But there are many options out there – scroll down to see our full list of recommendations, and the best external hard drive prices too. If you really want a super-fast external hard drive for your Mac, then the Samsung T3 SSD is easily one of the best. As it uses a solid state drive, the read and write speeds of this drive are much. Many external hard drives come pre-formatted as FAT 32. This is a native Windows file format that can be read by Mac OS X, but is not ideal for use with Aperture. Before you begin to use your new external hard drive with Aperture, reformat it to the Mac OS Extended file system: Be sure your drive is attached and mounted. Toaster for mac os x.
Reformatting an external hard drive for use with MAC OSX is not as difficult as it might seem. In a few simple steps you are ready to go and can save your back-up files to the external drive, keeping your information safe and giving you peace of mind. Keep in mind that a MAC can generally read other file formats, but for the best performance and to create a bootable disk, formatting exclusively for MAC is required.
Reformatting an External Hard Drive for MAC
Follow these steps to ensure you have a proper space to enjoy your files for a long time to come.
Step 1. Connect the external drive or the USB drive to the MAC.
Step 2. Start the Disk Utility, located under Applications > Utilities.
Step 3. Find the name of the drive in the left side of the Utilities window and select it. And click Erase button.
Step 4. Follow on-screen prompts to choose Mac OS Extended (Journaled) file system and allow the disk to format.
Formatting a drive erases all information and all partitions on the disk, leaving it ready for you to save and store information on.
Creating Partitions on a MAC Drive
Partitioning your disk is a good idea when you have a need to run two operating systems at once on the same MAC. While not common for everyday users, it is more common for business users that have multiple programs across multiple platforms. This makes the switch between each easier.
Creating partitions on your MAC compatible drive is just as easy. Return to Disk Utility to begin the process: Finder>Applications>Utilities>Disk Utility>Select your Drive on the Left>Partition Tab
1. Once at the proper window, select the Partition Tab then click + to adjust the size of the partition.
2. Name the partition.
3. Click Apply.
Bonus: How to Recover Data from a Reformatted External Hard Drive?
Let's just say you've dotted all your work and been as careful as a church mouse on Sunday, but there was some sort of cosmic problem that created disk failure. Now what? In fact, it's very simple. AnyRecover can get your files back fast. When it comes to deleted files; that's exactly what you want.
Follow these simple steps using AnyRecover to get your files back!
Get Ready!
First, download and install AnyRecover, following on screen prompts to accomplish the task.
Load AnyRecover and choose one of the six available options for data recovery, in this case we are choosing to recover data from an External, formatted and partitioned hard drive (External Device Recovery).
Get Set!
1. Plug your external hard drive into your computer directly or via USB.
2. Next select the file type which you want to recover. Your choices are: photo, audio, video, document, archive or others. Select one and continue.
Go!
1. AnyRecover takes a moment to scan your disk and search for the specified file type to recover.
2. Press the Recover tab to see a list of file name by type of the recoverable files.
3. Select the files to recover and press Recover.
AnyRecover 20% off Coupon Code:ANY-ART-D20
Don't miss the opportunity to get AnyRecover license at the lowest price on the market. Don't know how to apply it, check the instructions here:
How To Reformat Ext Hd For Mac
What If?
Best External Hard Drives For Mac
What if my files were not found? Fear not. We can take this a step further. Instead of External Device Recovery, this time let's go back to Get Ready! And select All Around Recovery. All Around Recovery has a deeper scanning mode than External Recovery. Follow the steps above just as before to locate and recover your files.
Best Backup Drives For Mac
It is plain to see that AnyRecover for Mac is a tool worthy of top shelf treatment in your arsenal of items that are used to defend, recover and keep your system up and running. Don't get caught without the file you need for that meeting or stumbling looking for baby photos that were stored on disk and suddenly 'hid' from your view. Allow AnyRecover to find and recover your lost files. AnyRecover is easy to use but provides sophisticated results that mean you know what you're doing!