Format Usb Drive For Mac And Windows
Aug 10,2019 • Filed to: Flash Drive Recovery • Proven solutions
- Windows 10 Usb Fat32 Or Ntfs
- Format Flash Drive For Windows And Mac
- Windows Usb Format Tool
- Format Usb Windows 7
- Format Usb Drive For Mac And Windows
- Format Usb Stick For Mac And Windows 10
“How to Format a Write protected USB drive? Is there any easy way to format a Write Protected USB drive?”
- Option 1: Format a USB drive as EexFAT in This PC. Press Windows logo key + E to open File Explorer. Right-click on the drive you want to format, click on Format. Under File system box, select exFAT for this drive. Then click Start button to go on. Option 2: Format a USB drive as EexFAT in Disk Management.
- Jul 22, 2019 How to Format a Flash Drive to Work On OS X and Windows. By Andre Da Costa. If you only use a Mac computer, you can format your thumb drive so it can work on Windows systems.
To format a hard drive for compatibility of both Mac and windows you can use FAT32 format which has both read/write capability on win/Mac respectively. Although we know its limitation of 4gb file size only. Means if one want to transfer movie or any stuff greater than 4gb it can’t be done in this format.
You can format a Write Protected USB drive once you successfully remove the Write Protection of the USB drive. There are several integrated Write Protected USB drive format tools in your Windows and your Mac that you can use to remove the Write Protection from your USB drive and format it. So, if you really want to format a Write Protected USB drive, then stick with this article till the very end.
Then the WD portable hard drive is able to securely be reused, resold, recycled or donated to other people. How to reformat wd easystore for mac. Especially, when you are going to throw an old WD portable hard drive into a trash, you’d better reformat it and permanently erase all your private data on it. However, do you know how to reformat WD portable hard drive? There may be lots of methods to reformat a WD portable hard drive on PC or Mac. Today, we will introduce an easy, secure and efficient way to reformat WD portable hard drive.
Part 1. What Does the Write Protection Mean in a USB Drive
Write Protection in a USB drive or an SD card is a limitation that restricts the user from overwriting or editing the information of the device, or a USB drive in this case. In simple words, when a USB drive is Write Protected, the data on it can be read by a system or a user, but it can neither be edited, nor any new data can be added to the drive. The Write Protection also restricts the system from formatting the USB drive. A USB drive can have the Write Protection enabled by default, or it can be enabled by the admin or a User.
Part 2. Possible Reasons Behind Your Drive Showing the “Disk is Write Protected” Error
- Enabled Write Protection
The first basic cause behind your disk showing the Write Protection error can be that the disk is actually Write protected. The Write Protection in your USB drive is enabled by default, or it was enabled to restrict others from writing the data on it.
- Physical Lock on the Drive
The other cause behind the write protection error on your USB can be the physical write protection switch on your USB drive. If the switch on your USB drive is enabled, you can face the error.
- Software Bug
Another cause behind that error can also be some kind of bug in the dictionary of your USB. A bug can cause the error even when your drive is actually not Write protected.
Part 3. How to Format Write Protected USB Drive on Windows and Mac
How to format write-protected USB drive? you should stick to this part of the article and look at all the methods one by one, you can then decide by yourself that which one works best for you.
1. Unlock the Write Protection on USB Flash Drive from Physical Switch
Most of the USB drives are Write Protected via a physical switch on them. If you will see on the left or right side of a drive, you might find a switch that can be used to lock the access to the drive.
Before attempting to remove the Write Protection of the drive with the help of any write-protected USB format tool, you should check if there is a physical switch that’s actually protecting the USB. If there is such a switch, try to toggle the switch and see if it removes the write protection.
If there is no switch, then you can try to remove write protection of the USB with the help of other methods.
2. Format the Write Protected USB Pen Drive Using these Three Methods
Method 1. Using the Registry Editor on Windows
Step 1
To format Write Protected USB drive, connect it to your system running on Windows, the system should successfully detect your drive. Now, go to the search bar on your home screen and search for “regedit” in it.
Step 2
The search results will show you a program named “Registry Editor”, click on it to open it. You will be asked if you want to allow this program to make changes to your system, you need to click on “Yes”. You will be directed to the program window having a left panel and a right panel.
Step 3
In the left panel, you will see an “HKEY¬_LOCAL_MACHINE” folder under the “Computer” section, click on the folder, and then navigate to HKEY_LOCAL_MACHINESYSTEMCurrentControlSetControl.
Step 4
Once you are under the “Control” folder, try to spot a folder named “Storage Device Policies” and click on it. You will see all the content of the folder on the right panel of the window. If you don’t see a folder named “Storage Device Policies”, you will be required to create a new folder. Follow the next step “Step-5” to do so.
Step 5
To create the “Storage Device Policies” folder, open the Context Menu by using right-click at an empty spot on the right panel. In the context menu, go to the “New > Key” and then give the name “StorageDevicePolicies” to the key, and save it by clicking somewhere on the Right panel. Now, you will see the “StorageDevicePolicies” folder on the left panel, click on it.
Step 6
Windows 10 Usb Fat32 Or Ntfs
Now, under the “StorageDevicePolicy” folder, go to the right panel and right-click on any blank spot. In the menu, go to, “New > DWORD” and name it “WriteProtect”, and then click on any blank space to save it.
Step 7
As you now have the DWORD with the name WriteProtect saved, you need to double-click on it. A dialogue window will pop up, you need to enter the “Value Data” as “0” and then click “OK”. Once done, simply exit the Registry Editor and restart your PC to apply all the changes.
Step 8
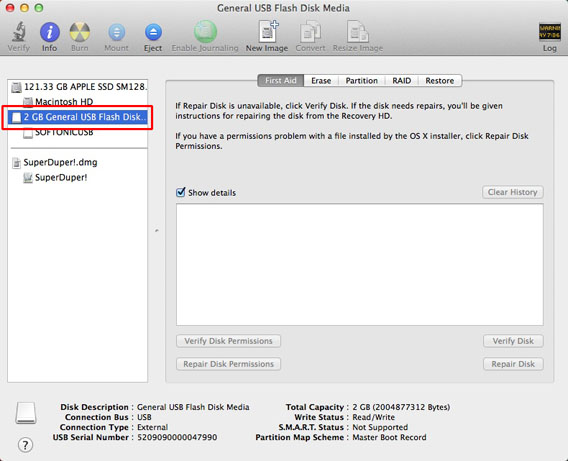
Once your PC is restarted, connect the USB drive to your PC and go to “MyPC”, spot your connected USB drive, right-click on it, and choose “Format”. Click “Start” in the new popup window. Your drive should be successfully formatted in a few minutes.
Method 2. Using Disk Part on Windows
Step 1
To format Write Protected USB drive, connect it to your system running on Windows, the system should successfully detect your drive. Now, go to the search bar on your home screen and type “cmd” in the search panel.
Step 2
You will see “Command Prompt” in the search results, click on it and enter the Command Prompt window. In the command prompt window, type “diskpart” and press “Enter” to give the command.
Step 3
Format Flash Drive For Windows And Mac
Now, to see your drive or disk listed in the command window, type “list disk” and click on Enter. This will list all of your system's storage drive in the Window, you need to identify your drive.
Step 4
Suppose, you identify your drive as “Disk 2”. Now, type in the command “select disk 2” and click on “Enter”. Now, once the previous command is processed, you need to enter another command “attributes disk clear readonly”, if this command is processed successfully it will remove the Write Protection from your drive.
Step 5
Once the Write Protection is removed, you can then give the command “clean” and press Enter to start formatting the drive. In a few minutes, all of your data will be cleaned from your drive.
Step 6
Once you see the line “DiskPart succeeded in cleaning the disk”, you need to give the next command “create partition primary”, this will successfully create a new primary partition on your system. Now, give the command “format fs=ntfs” and press “Enter”, this command will take time to process.
Step 7
Give the last command “assign” to assign a new drive letter to your drive. This will successfully format your drive and will allow you to use your drive on other systems.
Method 3. Using Disk Utility on MacOS
Step 1
To format Write Protected USB drive, connect it to your Mac, the system should successfully detect your drive. Then, click on the “Finder” icon to enter the “Finder” menu.
Step 2
In the Finder menu navigate to “Go>Utilities”, inside the Utilities window you will spot a “Disk Utility” program, double click on it to enter the program. Now, inside the Disk Utility, you will see your connected USB drive listed on the left panel, choose the drive by clicking on it.
Step 3
Windows Usb Format Tool
After choosing your drive, click on the “Erase” button on the top menu bar. You will see a popup window, in that window, give the name to your drive and select a format for your USB drive. Once done, click on the “Erase” button. This will format Write Protected USB drive on Mac using Disk Utility.
Part 4. How to Recover Data from Write-protected USB Flash Drive

Once you have successfully formatted the write-protected USB drive on your system, the very next thing you should do is to perform recovery on the formatted drive. You can use iSkysoft Data Recovery tool to recover all of your lost data from your USB drive easily in 3 simple steps. The iSkysoft Data Recovery tool can be termed as the best data recovery tool for Windows, Mac, iOS, and all of the OS and devices. It comes with an extremely interactive UI and a list of amazing features that can enhance your recovery results.
iSkysoft Data Recovery
List of Amazing Features:
- It supports the recovery of the lost files from all kinds of devices like PC, USB drive, Pen drive, Android, Mac, Digital Camera, etc.
- The recovery on the iSkysoft Data Recovery can be configured by choosing a specific file type or folder for scanning at the start.
- The preview feature helps you in previewing all the files and ensuring that no unwanted files are recovered.
- There are several Recovery Modes and several scanning modes that makes the tool very powerful. The tool chooses the best mode automatically by detecting your need.
- It’s very easy to recover more than a 1000 file types with the help of iSkysoft Data Recovery tool
Format Usb Windows 7
How to Recover Formatted Write Protected USB Drive?
Go to the iSkysoft website and download the recovery tool, you can download a Mac-compatible version or a Windows-compatible version depending upon your system. Once the downloading is done and you have subscribed to the plan of your choice, you can then install the program on your system. Now, connect the Write Protected USB drive with your system so that we can proceed with the recovery process.
Once you have everything ready, let’s start with the 3-step recovery process.
Format Usb Drive For Mac And Windows
Step 1 Choose Your Drive
Launch the iSkysoft Data Recovery tool on your PC and get to the home window. The home window of the iSkysoft tool will have all the storage devices listed in it, everything like your system’s partitions, disks, CD’s, and your external connected USB drive. Once you spot your USB drive you need to choose the drive and click on “Start”.
Step 2 Scanning of the Drive
The scanning of your selected drive will start as soon as you click the Start button, and it will soon end depending on the size of the data you lost from your drive. The program will list all the recoverable files in the new window as soon as the scanning is done. You can sort all the files based upon their names or sizes.
Step 3 Recovery of the Files
Now, preview the listed recoverable files so that you can figure out which files to recover. Select all the files you want to recover and click “Recover”, you can also use the option “Select All” to select all files and then click on the “Recover” button. Choose a storage location on your PC is asked to, and then click “OK”. All the files that you lost while formatting your Write protected USB drive will be recovered to your selected location.
You can follow the above-mentioned steps to easily recover all of your data from the Write protected formatted USB drive on your PC.
Format Usb Stick For Mac And Windows 10
This article contains almost four ways to format the Write Protected USB drive with the help of the Write Protected USB format tools. You can try any of these ways to format the Write Protected USB drive, and we hope that it works perfect for you, so that you can fix your USB drive and reuse it as desired.