How To Edit A Pdf On Mac For Free
- How To Edit A Pdf On Mac For Free Pc
- How To Edit A Pdf Document On Mac For Free
- How To Edit A Pdf On Mac For Free Pdf
 If you need to edit a PDF on your Mac, you can use Preview, the Mac's default photo-viewing program, to view and edit PDFs.Preview has the power to do much more than fill out a form. You can add pop-up notes, arrows, shapes, and more, without installing anything extra onto your Mac.Preview also has great image editing capabilities.Visit Business Insider's homepage for more stories.Adobe Acrobat is a fine editing tool (if you enjoy being pestered with constant updates). But Mac users have a built-in alternative that comes with features comparable to the free version of Acrobat.The list of ways you can manipulate a PDF or photo (including JPEG or PNG) in Preview is long. Here is just a sampling to get you started.Check out the products mentioned in this article:MacBook Pro (From $1,299 at Best Buy)How to edit a PDF on your Mac using PreviewHow to fill in and sign a form on PreviewThis is the most basic function of a good PDF reader. In Preview, just click on the fillable sections and start typing. You can also sign a fillable form in Preview. 1. Open the PDF in Preview. 2. Click Tools > Annotate > Signature.3. If you've already added a signature to Preview, it will appear in a pop-up box. Click your signature to add it, then drag it to the appropriate spot on the form.4. If you don't have a signature or want to create a new one, click 'Manage Signatures.' A window will appear that allows you to create a signature on your trackpad, or scan one with your camera. Once you are satisfied, click 'Done' and your signature is saved.One caveat: If you save a fillable form and send it to someone who will open it in Acrobat, Acrobat may see your entries on the form. You can get around this by printing and scanning the document or by printing to PDF.How to annotate a PDF in PreviewThere are numerous ways you can edit a PDF in Preview. Most of the editing tools are found under Tools > Annotate.You can add text, arrows, circles, rectangles, and more. To customize these annotations, click the appropriate icon on the menu above the document.Change the thickness of a line by clicking the line icon. A menu of line options will drop down.To change the color of an arrow, shape, or line, click the outline icon. A color palette will pop down. Click on the color you want.To change the fill of a shape, click the box icon. A color palette appears. For no fill, choose the white box with a red line across it.Click the text icon to change the font, size, alignment, or style of added text. To change the text color, click the color box on the upper right side of the font box. A color palette will pop down.You can annotate text that's already in the document with options such as highlight, strikethrough, and underline. Simply place your cursor on the text you want to annotate. Choose Tools > Annotate to see your options.How to edit a photo in PreviewYou can annotate a photo with the same tools you can use on a regular PDF. In addition, you can flip a photo horizontally or vertically, crop it, or adjust the size.To change the orientation of a photo, the tools menu gives you options to rotate or flip the image. If you want to adjust the size, choose Tools > Adjust Size. Size adjustment comes in handy if your image is too large to send or add to a social media profile. Here are the steps to crop a photo:1. Place your cursor at one of the corners where you want to start cropping.2. Drag your cursor until the dotted line is the size you want to crop.3. Choose Tools > Crop. This option will be grayed out until you have set the crop area.You can undo any of these changes in Preview by choosing Edit > Undo. You also have the option to revert to an earlier version of the image or PDF. Just click File > Revert To. A box will pop out showing you previous saved versions of the document.Related coverage from How To Do Everything: Tech:How to save an image on your Mac computer in 3 different waysHow to quickly resize an image or many images at once on a Mac computer, using its default Preview appHow to set a password on your Mac computer and lock it, in 5 different waysHow to create folders on a Mac computer and organize your files
If you need to edit a PDF on your Mac, you can use Preview, the Mac's default photo-viewing program, to view and edit PDFs.Preview has the power to do much more than fill out a form. You can add pop-up notes, arrows, shapes, and more, without installing anything extra onto your Mac.Preview also has great image editing capabilities.Visit Business Insider's homepage for more stories.Adobe Acrobat is a fine editing tool (if you enjoy being pestered with constant updates). But Mac users have a built-in alternative that comes with features comparable to the free version of Acrobat.The list of ways you can manipulate a PDF or photo (including JPEG or PNG) in Preview is long. Here is just a sampling to get you started.Check out the products mentioned in this article:MacBook Pro (From $1,299 at Best Buy)How to edit a PDF on your Mac using PreviewHow to fill in and sign a form on PreviewThis is the most basic function of a good PDF reader. In Preview, just click on the fillable sections and start typing. You can also sign a fillable form in Preview. 1. Open the PDF in Preview. 2. Click Tools > Annotate > Signature.3. If you've already added a signature to Preview, it will appear in a pop-up box. Click your signature to add it, then drag it to the appropriate spot on the form.4. If you don't have a signature or want to create a new one, click 'Manage Signatures.' A window will appear that allows you to create a signature on your trackpad, or scan one with your camera. Once you are satisfied, click 'Done' and your signature is saved.One caveat: If you save a fillable form and send it to someone who will open it in Acrobat, Acrobat may see your entries on the form. You can get around this by printing and scanning the document or by printing to PDF.How to annotate a PDF in PreviewThere are numerous ways you can edit a PDF in Preview. Most of the editing tools are found under Tools > Annotate.You can add text, arrows, circles, rectangles, and more. To customize these annotations, click the appropriate icon on the menu above the document.Change the thickness of a line by clicking the line icon. A menu of line options will drop down.To change the color of an arrow, shape, or line, click the outline icon. A color palette will pop down. Click on the color you want.To change the fill of a shape, click the box icon. A color palette appears. For no fill, choose the white box with a red line across it.Click the text icon to change the font, size, alignment, or style of added text. To change the text color, click the color box on the upper right side of the font box. A color palette will pop down.You can annotate text that's already in the document with options such as highlight, strikethrough, and underline. Simply place your cursor on the text you want to annotate. Choose Tools > Annotate to see your options.How to edit a photo in PreviewYou can annotate a photo with the same tools you can use on a regular PDF. In addition, you can flip a photo horizontally or vertically, crop it, or adjust the size.To change the orientation of a photo, the tools menu gives you options to rotate or flip the image. If you want to adjust the size, choose Tools > Adjust Size. Size adjustment comes in handy if your image is too large to send or add to a social media profile. Here are the steps to crop a photo:1. Place your cursor at one of the corners where you want to start cropping.2. Drag your cursor until the dotted line is the size you want to crop.3. Choose Tools > Crop. This option will be grayed out until you have set the crop area.You can undo any of these changes in Preview by choosing Edit > Undo. You also have the option to revert to an earlier version of the image or PDF. Just click File > Revert To. A box will pop out showing you previous saved versions of the document.Related coverage from How To Do Everything: Tech:How to save an image on your Mac computer in 3 different waysHow to quickly resize an image or many images at once on a Mac computer, using its default Preview appHow to set a password on your Mac computer and lock it, in 5 different waysHow to create folders on a Mac computer and organize your filesHow To Edit A Pdf On Mac For Free Pc
Edit PDF files with PDFescape - an online, free PDF reader, free PDF editor & free PDF form filler. View PDF documents on the web. Fill out PDF forms quickly without Adobe Acrobat. No watermarks or registration. Completely free. PDF Editor for Mac allows users to add, edit, or delete headers, footers, watermarks and backgrounds in a PDF file. Create and export PDF PDF Editor for Mac allows users to convert Microsoft Office, HTML, image, and text files to PDF, PDF/A, PDF/E, and PDF/X. Export PDF content to Microsoft Office, HTML, image, and text files.
How To Edit A Pdf Document On Mac For Free
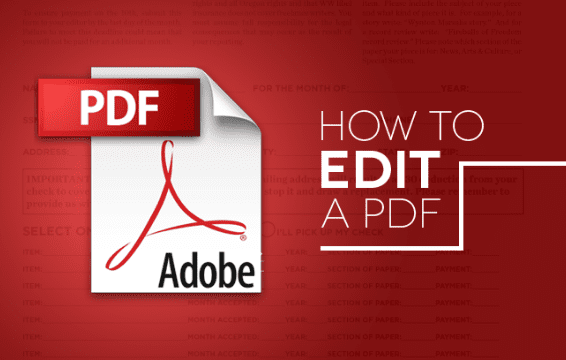
How To Edit A Pdf On Mac For Free Pdf
Top PDF Editor Software For Windows And Mac 1. Wondershare PDFelement. This is the best edit PDF software available for almost all platforms — Windows, Mac, iOS and Android. It has a very simple, minimalistic and easy to use interface. There a lot of things that this software is capable of doing. But for other purposes, you need some dedicated software to edit PDF files which can add, remove or change all the content. Media converters for mac. So, here is the list of best edit PDF software available in 2018. They are mostly paid software and you can decide the best one by taking a trial for free. Edit PDF Text on Mac Edit PDF text: On the top toolbar, click the 'Text' button and then double click over any text on the PDF page to start editing. There are 2 mode available for you to edit text in PDF files: 'Paragraph Mode' and 'Line Mode'. You're able to directly delete words or add words and sentences to the existing content in the PDF files as you want.
Edit PDF text. PDF Editor for Mac allows users to add and edit text and image objects in PDF files, and enable users to change text formats including font type, style, size, color, text alignment, etc. Click on the Text box (the T in a square). Move the text box onto the place where you need to add the tick. Type Option/Alt + V. This is how to type a tick on a Mac keyboard. If you don't like the appearance of that tick (checkmark), try changing the font until you find one you like.