How To Partition A Hard Drive Mac For Windows
You’ve heard about people losing data to a corrupted hard drive sector or, even worse, experiencing a hard drive failure. Hard drives can be fickle and, while many offer a long life of service, you should have a plan for protecting your data. Using multiple hard drive partitions, in conjunction with one of our best online backup providers, is a great way to avoid these troubles.
Partitioning is required for storage, but it also creates a more secure environment for your data. In this guide on how to partition a hard drive, we’re going to discuss what a partition is and how you can start partitioning on macOS and Windows.
What Is a Partition?
Step 1: Use the Windows search box to search for “Disk management” and select “Create and format hard disk partitions” from the results box. Alternatively, use the Windows “power user” menu (Win key + X) and click “Disk management.”. Step 2: Select the hard drive you want to partition from the list of available drives. How to Delete a Partition on Mac. Removing partitions is just as easy as creating one. All you need to do is follow the steps above to get to the partition table, select the partition you want to delete, and then click the “-” button rather than the plus icon. Remember, if you delete a partition, you will lose data that exists on it.
Partitioning is a way of separating your hard drive into multiple sections. A partition can be thought of as a slice of your hard drive. Even though this piece is just a logical separation from your whole drive, the operating system will treat it as an independent drive (this is different from RAID).
Windows 10 is the latest released by Microsoft. It is an enhanced operating system that is better than other previous operating systems. If you have installed this latest operating system, you need to partition your computer hard drive using Disk management. Here is the guide towards partitioning hard drive on Windows 10. Dec 29, 2015 Your exFAT-formatted drive or partition can now be used for both Windows and Mac. Note that using a drive frequently between Windows and Mac could increase the.
Each partition becomes a logical disk, representing a chunk of the physical disk. That allows the operating system — and you — to manage files and data separate from other parts of the drive. Hard drives have to be partitioned and formatted before you can store data on them, but there are many other benefits to having a multi-partition scheme.
Regardless of what OS you’re using, setting up partitions and formatting must be done. You can’t write data to a blank drive. The OS needs a volume with a file system to write and store data. The partition is the volume and formatting creates the file system.
The process varies depending on the OS. Usually, operating systems are set up with multiple partitions, and they can be formatted in several ways. For instance, when installing Windows, one partition will be created for the OS to reside in and another for recovery.
Reasons to Partition
Partitioning is a solid way to organize your data, which makes finding your files, projects and programs more convenient. Separate partitions also make your data easier to backup, saving you from having to sift through multiple folders and directories. You should still use online backup, though, because multiple partitions will not protect you from hard drive failure.
Because partitions are treated as separate drives, they can be encrypted. That means you get greater control over encrypting a hard drive because you can encrypt on a per-partition basis. Encrypting a whole drive is fine, it’s just that partitioning grants you more options. Read our how to encrypt your hard drive guide for more details on this process.
Partitioning also lets you use multiple operating systems on one hard drive. Having multiple partitions is mandatory for that, as each OS requires its own drive. You’ll also want additional partitions for files and data relative to each OS, as intermingling them will create problems.
It improves performance, too. Speaking to the history of the hard drive, partitioning has been used to make operating systems quicker. The physical structure of a hard drive is such that the outer tracks of the disk offer the highest transfer rates. The first partitions created are situated there and are the fastest, so that’s where you want your OS to live.
While the scope of this guide is limited to basic partitioning, you can do more advanced partitioning with specialized software. If you intend to run a dual boot setup, for example, partition software gives you greater control over your partitions.
How to Partition a Hard Drive in Windows
Partitioning in Windows is done through the disk management tool, which is a disk utility included with every version of the OS. The following steps assume the use of Windows 10, but are equally applicable to Windows 7 and 8.1. If you’re unsure which you have, you can check here. The process doesn’t change much.
Any time you are formatting or partitioning, it’s good to make sure you’ve backed up all data.
Step 1: Open Disk Management. That can be done via computer management, Cortana or the command prompt. You can also right-click the start button, then select Disk Management from the menu. It looks like this:
Step 2: Once open, you may receive an “initialize disk” prompt in a separate window. There, you’ll be asked to specify a partition style. Don’t worry if you don’t see the message, just continue to the next step.
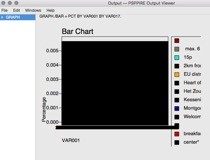 Without it,PSPP will assume it is running in an 80x25 terminal. libreadline and libhistory. Withoutthem, interactive command editing and history features in thetext-based user interface will be disabled. libncurses.
Without it,PSPP will assume it is running in an 80x25 terminal. libreadline and libhistory. Withoutthem, interactive command editing and history features in thetext-based user interface will be disabled. libncurses.
Step 3: Select the hard drive you want to partition at the bottom of the window. It will show as “unallocated.” Right-click it, then select “new simple volume…”
If you don’t see your drive in the drive map, Windows may not recognize it. Double check that it is installed correctly, and restart your PC.
If you’re partitioning an existing drive with data or the OS installed on it, you’ll need to create unallocated space for Windows to work with. Right-click the partition and select “shrink volume…” Windows will tell you how much space is available to partition and ask you to specify the size of the new one.
Step 4: The new simple volume wizard will appear. Click “next.” Then, click “next” on “specify volume size.” By default, Windows will create a partition using the maximum amount of unallocated space. If you need a smaller partition, just specify the size in megabytes.
Step 5: Click “next” on “assign drive letter or path.” Windows will automatically assign the first letter available, skipping A and B.
Step 6: Next, you can either select “do not format this volume” if you want to format later, or you can do it now.
Step 7: On the “completing new simple volume” screen, verify your choices and click “finish.” Windows will partition the drive accordingly, which should only take a minute.
The drive will need to be formatted, unless you did so during step six. After creating the partition, Windows will try to open the drive and give you a prompt to format it. Follow the steps in our how to wipe a hard drive guide for formatting help.
How to Partition a Hard Drive in macOS
As with Windows, partitioning on a Mac is straightforward. Basic partitioning is done using Disk Utility, which is Apple’s built-in disk management tool. Again, make sure your data is backed up before tinkering with your drives.
Step 1: Open Disk Utility. Press Command + Space to launch Spotlight, then type “disk utility”. Or:
- Open Finder
- Select Applications
- Open the Utilities folder
- Click on Disk Utility to open it
Step 2: Once you’re in the Disk Utility window, select your hard drive on the left.
Bitlord for mac os x 10.6.8. Aug 24, 2018 Mac BitLord is a p2p file-sharing program fully compatible with torrent files, which is one of the most popular p2p protocol designed for high-speed distribution of 100MB or GB-sized files. Last update 24 Aug. 2018 Licence FreeOS Support Mac. Easily download or stream audio and video. Download applications, images or text in torrents. Share files with friends or download from the big community.
Step 3: After you’ve selected your device, click the “partition” tab.
Step 4: Click the “add (+)” button. Then, select the size of your new partition and give it a name.
You can create more partitions by selecting a new partition and clicking the “add (+)” button. That depends on the total amount of space available, though.
Step 5: Select your desired format for the partition.
Step 6: Click “apply” and macOS will create the new partition.
When all that’s done, your new partition should appear as a new volume on the left sidebar of Disk Utility.
Final Thoughts
Hopefully, this guide helped you create a shiny new partition that you can use for dual booting or making online backups easier. There is some risk associated with managing your partitions, so plan for all possible contingencies.
The best way to do this is to have a solid backup strategy. Our backup and storage strategy is a good choice.
Sign up for our newsletter
to get the latest on new releases and more.
Having a few partitions is great for mitigating the threat of data loss and streamlining online backups. It can also make restoring data from backups easier, as you know where the data needs to go.
To make sure you’re using the best option for your regular backups, take a look at our online backup reviews. We’ll save you a step and tell you that IDrive is our favorite, as you can read in our IDrive review. If you have questions about partitioning, or there’s something we left out, comment or tweet at us.
Free plan availableSave 20 %
May 16,2019 • Filed to: Solve Mac Problems • Proven solutions
Partitioning the hard drive on your Mac computer will make it possible for you to run multiple operating systems independently without interfering with the smooth operation of the default partition that came with the device. Here is a quick tutorial on how to get it done on your own with Apple’s disk utility program.
Overview of Disk Partition
What we mean by partitioning your Mac hard drive is simply to split it into different systems so as to enable two or more operating system run concurrently on your device. For example you can install and a Mac and Window OS on the device or two Mac OS versions on the same device. You can also create a partition to backup important files or to organize similar files into separate folders. There is quite a lot you can do with new partition creations but let’s stick to Mac hard drives since that is what this article is for.
Benefits of making a Partition in a Mac Hard Drive
Like I noted already, a partition makes it technologically possible to run two different versions of MAC OS on your device or a Windows OS on a Mac device. Without a separate partition, running a Windows OS will not be possible since Windows is an entirely different software. If you know how to go about initiating a partition, you will have no trouble implementing two different OS on the same device and in this tutorial we will show you how it is done.
Things to note before you start
Before you start the process, it is important that you backup the data in your hard drive in case of system errors which may lead to data loss. The easiest way to back up your data is the use of a backup application. You can also store the backed up data in a separate system if you have another device available for use.
Finally, make sure there is enough space in your hard disk for the other operating system you intend to Install. A disk space of 30GB- 50GB should be enough to complete the process.
How to partition an External Hard Drive on Mac
After you must have backed up vital files and ensured that there is sufficient space in your hard disk, follow these simple steps to partition an external drive on your Mac computer.
1st Step- Click on Partition in your Disk Utility
Open your Disk Utility application to highlight the external drive you are working on. Select the icon found under External to highlight Partition option.
2nd Step- Allocate volume to each Partition
Once you click Partition, you will see a window on the left with a blue circle. The circle is named after the external drive and it also showcases the drive’s size. Click on the + button to raise the number of partitions in the external drive. After you’ve down this, choose a volume for each of them by clicking the white circle.
At this point, rename the partitions then pick a file system for each of them.
3rd Step- Confirm the process
Hit the Apply button for a pop up to ask for confirmation. Make sure you read the text to be sure the command is in accordance with your instructions. If it is, click “Partition to move on.
4th Step- Finish the process
To finish the process, you will have to check if the operation is successful from your desktop. A successful partition will show several icons. I prefer to create a partition for personal use and another for data backup. You may choose to use the partition you’ve created whichever way you deem fit.
How to Partition a Hard Drive or SSD on Mac (With Boot Camp)
You can also partition your Mac or SSD with Boot Camp if you want to run a Windows OS on the device. Boot camp has a handy app called Boot Camp Assistant for partitioning hard drive space so each partition created will run and operate both OS's independently.
Conclusion
How To Partition A Hard Drive Mac For Windows 7
There is a whole lot one can learn about hard drive partitioning on Mac computers but this summarized tutorial should be enough to guide you should you choose to partition your hard drive. Do note that creating new partitions consumes more space on your hard disk so make sure that you have sufficient space before you do it.
What's Wrong with Mac
Partition A Hard Drive Mac
- Recover Your Mac
- Fix Your Mac
- Delete Your Mac
- Learn Mac Hacks