Netgear Genie For Mac
Do you really know how to fully uninstall NETGEAR Genie from your Mac? Even though app removal in macOS seems like much easier then conducting uninstall process on Windows operating system, there are still some puzzles and problems while they are trying to uninstall NETGEAR Genie on their Macs. Teamviewer 12 for mac.
For most Mac users, removing an installed program on their computers is just a piece of cake, because they only need to drag the program file to the trash, but there is a neglected big problem in this part which often creates some troubles for the people, which is the leftovers issue; besides the application itself, there are many additional files stored in the computer and usually skipped by the program removing process. In order uninstall NETGEAR Genie and other programs accurately and thoroughly, you should take a note about the following removal steps and tips.
For newer routers with the genie user interface, see Configure Access Control / MAC Filtering using genie To configure Access Control or MAC filtering with Smart Wizard: Use an Ethernet cable to connect a computer to any one of the four LAN ports of the NETGEAR router. Remove all components related to NETGEAR Genie in Finder. Though NETGEAR Genie has been deleted to the Trash, its lingering files, logs, caches and other miscellaneous contents may stay on the hard disk. For complete removal of NETGEAR Genie, you can manually detect and clean out all components associated with this application.
Download Mac App Removal ToolAvailable options to uninstall NETGEAR Genie on Mac
Option one - remove NETGEAR Genie in the most traditional way
Uninstallation in Windows operating system usually goes through Control Panel, while Mac users would conducts the standard app removal by simply dragging the unwanted program to the trash, However, there is an important thing you should be cautious: after the standard removal, please go to delete its additional files on the computer.
Tutorials of the typical program removal under Mac OS X:
- 1.Click on the 'Go' tab on the top, then click Applications to open the Applications folder on your Mac
- 2. Browser the list and locate the program's logo which you need to uninstall
- 3. Drag the program or folder of the programs to the Trash, then you will hear a sound like the file being tore up
When complete the NETGEAR Genie removal in this way, you should note that there are many additional files still leaving on the computer, if you want to install the program again, those original settings and configurations also present on the newly installed application. Moreover, every time you uninstall a program on your Mac, those additional files will be ignore and they will accumulate in a great number and finally occupy a lot of the system space. So, if you want to uninstall NETGEAR Genie completely and avoid these further issues on your computer, please conduct an additional removal.
Three types of leftovers you should delete additionally
Preference files
'~/ Library / Preferences' and 'Macintosh HD / Library / Preferences' are two common locations used to stored the installed programs' preference files, please find out the NETGEAR Genie's associated preferences folder and delete it.
- Click on the 'Go', then select 'Library'
- Look for the file or folder with NETGEAR Genie or its publisher's name, then move it to the Trash
Support files
Comparing to the preferences files, support files often occupy a large size and usually store in these places of your computer:
- ~/ Library / Application Support /
- Macintosh HD / Library / Application Support /
Please also find out the associated files or folders in these location, and remove it.
Other hidden files
In additional to the preferences and support files, to uninstall NETGEAR Genie thoroughly on Mac, cache files, kernel extensions and other hidden files on the computer will also be the items you should delete, and you can do a Google search to make clear those related files of NETGEAR Genie, then search and delete them on your Mac.
Common store location of cache files:
- ~/ Library / Caches /
- Macintosh HD / Library / Caches
After complete all of the removal, please go to empty the Trash and restart your computer.
Download Mac App Removal ToolOption two - Applying MacRemover to uninstall NETGEAR Genie
If you want the NETGEAR Genie removing process can be minimized and simplified, please take MacRemover, the automated and sophisticated remover will find our the program and all of its preferences and support files, then offer the simple and fast removing process to erase them on the computer.
When you choose to uninstall NETGEAR Genie with the professional removal tool, you will no need to consider about the additional removal of its files after the standard program removal, because all the files will be detected and removed with the
Tutorials to uninstall NETGEAR Genie with MacRemover :
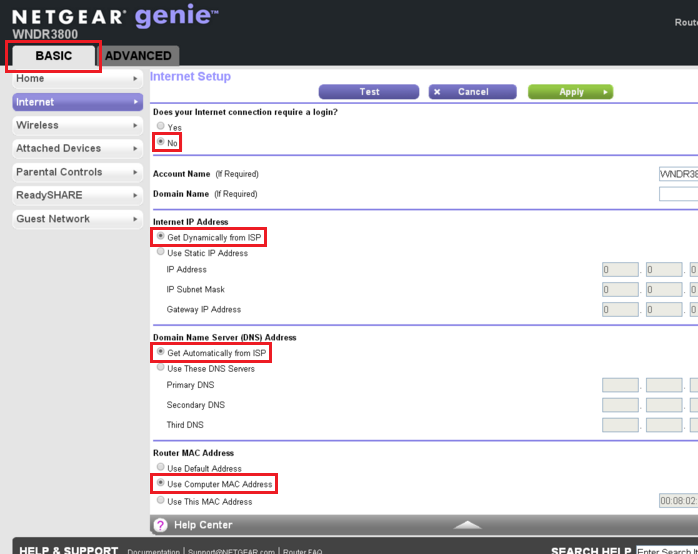
- 1. Install and launch MacRemover on your Mac
- 2. Find and select NETGEAR Genie on the program menu, then click on Run Analysis
- 3. Then all of NETGEAR Genie associated files will be detected, click on 'Complete Uninstall' button to start the program removal.
- 4. Click on the Yes button to confirm the program removal, then the removal tool will uninstall NETGEAR Genie in a few seconds.
- 5. When you receive an error code states that NETGEAR Genie has been removed completely, please close MacRemover, then restart your computer
How To Setup Netgear Genie For Mac
As you can see that, applying MacRemover to uninstall NETGEAR Genie performs more effectively than taking the first removal method, those complicatedly additional removing steps can all be skipped while using the remover, and the complete removal also can be ensured and does not leave any further issues.
Download Mac App Removal ToolOther ways to uninstall NETGEAR Genie
Besides removing NETGEAR Genie with the above two common methods, you also can choose to get rid of the program with one of the following methods, but please note that many of the program's preferences and support files also cannot be removed during the standard removal, you also need to perform the additional removal to erase all of its files leaving on the PC.
Remove a software from the dock
If you bought the program from App Store and install on the compute, you can choose to uninstall NETGEAR Genie from the dock instead of opening the application folder.
Steps to remove NETGEAR Genie from the dock:
- 1. Hold the NETGEAR Genie or any other program icon until all of icons wiggle (or hole the Option key for a few seconds)
- 2. Choose the 'X' icon on NETGEAR Genie, then you will be able to delete it
- 3. If you are required to make a conformation about the removal, just confirm it, then the program will be move to the Trash
- 4. Empty the Trash.
Uninstalling NETGEAR Genie from the dock is the same to dragging it from the Application folder to the Trash, and leaving this or that kind of related items on the computer is also a problem for those people who take this way to remove NETGEAR Genie, so after moving the program to the Trash, please also go to delete all of its preference files, support files, other hidden files, finally empty the Trash to delete them permanently on your Mac.
Applications with its own uninstallers
Dedicated uninstall process is usually a bundle of the installed application on your computer, which enable the user to remove the program via running the uninstaller. So please check the application folder of the program, and uninstall NETGEAR Genie via running the uninstall process. However, the leftover is also a common problem for most of the programs which being removed in this way, although the uninstall process claims that the program has been successfully removed on the computer, its associated files and data also can be removed on the computer.
So, after using the uninstall process to remove the program, please also check the Application folder and delete all the remnant files, and you can also make use of the computer's searching utility to search all of files related to the program name as well as the publisher's name. Generally, if you do not install any other program which belonging to the same publisher, all of those files being searched out on the PC can be delete thoroughly.
Which one is the best?
After introducing the available ways to uninstall NETGEAR Genie on the Mac OS X, you can find that the most common way to remove the program all leave a leftover issue problem, which means that after the standard removal of the program, you would need to clean those vestiges of the program on the computer, which will take you much of time to complete. And taking MacRemover is obviously a wise choice to avoid these time consuming removing steps on the computer, those preference files, support files, other hidden files can be deleted automatically in one step. Moreover, you can also easily avoid any manual error which maybe occur during finding and deleting its associated files on the computer.
Importance of cleaning your computer
Overloaded junk files is a big cause for many issues and problems on the computer, cleaning those leftovers instantly and complete at every time you remove a problem like uninstall NETGEAR Genie, can free up the system space significantly, which also serves as a important measure for the computer maintenance. Thus, you will be able to avoid many possible issues and running problems that easily caused by the junk files accumulated on your Mac. What's more, the complete removal of the program will also help you avoid any installation and running problem when you decide to install the application again.
Get MacRemover to fully uninstall NETGEAR Genie now!
Netgear Genie For Mac Desktop
Download Mac App Removal ToolNetgear Genieis the one solution to control your in-house WiFi network from just one application that can be operated from your smartphone or computer device. All your internet related functions such as, accessing your favorite video or music file from your computer or mobile device is just a couple of clicks away, having issue to connect your wireless printer on your Apple devices is no longer an issue with Netgear Genie AirPrint suitable technology that allows you to give print on your printer from anywhere in the house. In addition, connect all your smartphone/tablet devices on your WiFi network without login, just scan the EZ mobile connect QR code powered by Netgear and you are all set.
Restore and manage your home WiFi network such as real-time parental control, metering traffic, providing access to the guest, mapping network, etc. is easier than ever with one controlling application that is Netgear Genie. Install the application in your smartphone and computer by following the steps below. If you are wondering what modems are supported by the Netgear Genie application, there is a whole list of the Netgear modem models listed below.
Supported Netgear Modem
- R6250
- AC1450
- R6200
- R6300
- R6100WNDR4500
- WNDR4300
- WNDR3700v3
- WNDR3400v2
- WNR2200
- Centria (WNDR4700, WND4720)
- WNR2000v3
- WNR1500
- WNR1000v2
- WNR3500Lv2
- WNR2500
- WNR612v2
- JNR3210
- WNDR4000
- WNDR3800
- WNDRMAC
- R7000
The above-mentioned list is for WiFi routers, you can check the list below for DSL dedicated modems.
- D6300
- D6200
- DGND4000
- DGND3800B
- DGND3700v2
- DGN2200v3
- DGN1000
Install Netgear Genie in Windows/Mac
The steps are artless, downloading steps are the same for Windows and Mac devices, but installation steps will differ that are usually the same for Windows and Mac operating system individually.
- First off, go to the link mywifiext.net and choose your operating system.
- Click on the Download option as per your device operating system.
- Double click on the downloaded file to begin the installation.
- Accept License terms.
- For Mac devices login to your Administrator controls to proceed with the installation process.
- When the application installed, click on it to open it and enter your Netgear genie login.
- Once you are logged in, you will get the administrator controls you are all set to optimize your WiFi connection.
Install Netgear Genie in Android/iOS
- Open the Apple store/Google Play Store for your iOS and Android devices respectively.
- Search for the application Netgear Genie.
- Install the application and enter your Netgear genie login credentials if you already have the account, otherwise, you are provided there to make a new account.
- Once you are in the application, you can add your WiFi network admin credentials there in order to get the admin access.
You are all set to play your music and even print your document right from your mobile device or laptop from any place in the home and control all the WiFi activities even if you are on the rooftop (with proper WiFi network coverage). However, if you face any issue with the installation part, feel free to contact Netgear support for the best assistance.