Mac For Dummies
Written by Mårten Björk •
Numbers lets you build beautiful spreadsheets on a Mac, iPad, or iPhone — or on a PC using iWork for iCloud. And it’s compatible with Apple Pencil. Global Nav Open Menu Global Nav Close Menu. MAC Address: Stands for 'Media Access Control Address,' and no, it is not related Apple Macintosh computers. A MAC address is a hardware identification number that uniquely identifies each device on a network. The MAC address is manufactured into every network card, such as an Ethernet card or Wi-Fi card, and therefore cannot be changed.
And Switching to Mac For Dummies makes it smoother than you ever imagined. From buying the Mac that’s right for you to transferring your files to breaking your old Windows habits and learning to do. Ultra-light, ultra-fast, and ultra-powerful, the MacBook is the coolest laptop around, and longtime Mac guru Mark L. Chambers is just the guy you want showing you the ropes. Inside, he shows you how to navigate the Mac desktop, customize your settings, surf the web and set up email, hook into a network, transfer your important documents from another PC or Mac, and troubleshoot with ease. Macs For Dummies Edward C. Baig on Amazon.com.FREE. shipping on qualifying offers. Take a bite out of all your Mac has to offer with this bestselling guide So, you joined the cool kids club and bought a Mac. Author Information. Baig is the Personal Technology columnist for USA TODAY and is the cohost of USA TODAY's weekly 'Talking Tech' podcast. He contributes other tech-related features, appears on radio and TV, and often moderates technology panels at trade shows. Ed is also the coauthor of iPhone For Dummies. Mac tips for Windows switchers. Learn how to perform some common tasks on your new Mac. Click the right corner of your Apple mouse, or click with two fingers on your Apple trackpad. You can change this in Mouse preferences and Trackpad preferences.
Did you recently buy a Macbook Air? Are you new to the Mac or just someone who would like to get better? We got you covered. We have all the help, guides, and tutorials a Macbook Air owner could ever ask for.
The hardware
The most recent Macbook Air comes with Intel’s powerful i5 and i7 processors. While previous generations of Macbook Air were known to be a bit on the slow side, the latest version has all the power you need. The battery life of the Macbook Air has also been boosted — Apple now claims up to 12 hours of battery life.
The operating system
The Macbook Air comes with Apples amazing OS X operating system. It is easy to use but comes with powerful features that will help you get more done. We have a full introduction that gives you all the help you need to get started with OS X. Read it
The applications
Apple’s OS X comes with some great, pre-installed applications that will help you get on with your everyday life. Calendar, e-mail, address book and more — everything is built in from the start. With iCloud sync, you can keep your data up to date on all your Apple devices automatically.
iWork
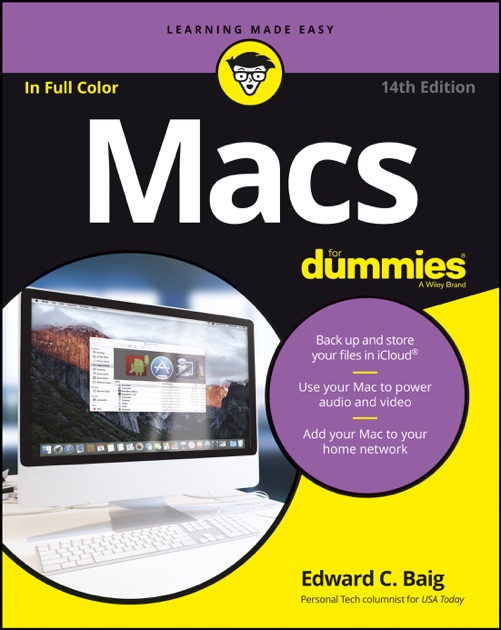
Why not make your Macbook Air better with Apple’s productivity suite iWork? They cost a fraction of Microsoft Office — and are more powerful and easier to use. To get you started, we have a great article about Keynote.
See balances at a glance and get the big picture with Banktivity's account summary screens. Best quicken alternatives for mac.
Macbook For Dummies
Need more help?
Mac Os X Snow Leopard For Dummies
If you need more help or guides with your new Mac, just head over to Apple’s support pages — they have all the information you will ever need.
Related articles:
Your MacBook keyboard puts efficiency at your fingertips. Startup keys, shortcut key combinations, and special function keys invite you to perform different tasks with a single touch — from turning up the sound volume to deleting selected text.
Mac For Dummies Cheat Sheet
Finder Shortcuts for Your MacBook Keyboard
Keyboard shortcuts help you make quick, efficient use of the OS X Finder on your MacBook, providing all kinds of options for performing common tasks within El Capitan.
| Key | Function |
|---|---|
| Command+A | Selects all items in the active window (icon view), all items in the column (column view), or all items in the list (list view and Cover Flow view) |
| Command+C | Copies the selected items |
| Command+D | Duplicates the selected item or items |
| Command+E | Ejects the selected volume |
| Command+F | Displays the Find controls in a new Finder window |
| Command+H | Hides All Finder windows |
| Command+I | Shows info for the selected item or items |
| Command+J | Shows the view options for the active window |
| Command+K | Displays the Connect to Server dialog |
| Command+L | Creates an alias for the selected item |
| Command+M | Minimizes the active window |
| Command+N | Opens a new Finder window |
| Command+O | Opens (or launches) the selected item |
| Command+R | Shows the original for the selected alias |
| Command+T | Opens a new Finder tab |
| Command+V | Pastes items from the Clipboard |
| Command+W | Closes the active window |
| Command+X | Cuts the selected items |
| Command+Z | Undoes the last action (if possible) |
| Command+, | Displays Finder Preferences dialog |
| Command+1 | Shows the active window in icon mode |
| Command+2 | Shows the active window in list mode |
| Command+3 | Shows the active window in column mode |
| Command+4 | Shows the active window in cover flow mode |
| Command+[ | Moves back to the previous Finder location |
| Command+] | Moves forward to the next Finder location |
| Command+Delete | Moves selected items to the Trash |
| Command+Up Arrow | Shows the enclosing folder |
| Command+` | Cycles through windows |
| Command+/ | Shows/Hides Status bar |
| Command+? | Displays OS X Help Viewer |
| Command+Shift+A | Goes to your Applications folder |
| Command+Shift+C | Goes to the top-level Computer location |
| Command+Shift+G | Goes to the specified folder |
| Command+Shift+H | Goes to your Home folder |
| Command+Shift+Q | Logs you out |
| Command+Shift+N | Creates a new untitled folder in the active window |
| Command+Shift+P | Shows/Hides Preview pane |
| Command+Shift+T | Shows/Hides Tab bar |
| Command+Shift+U | Goes to your Utilities folder |
| Command+Shift+Del | Deletes the contents of the Trash |
| Command+Option+H | Hides all windows (except Finder windows) |
| Command+Option+I | Opens the Inspector for the selected items |
| Command+Option+N | Creates a new smart folder |
| Command+Option+T | Shows/Hides the Finder window toolbar and sidebar |
| Command+Space | Displays the Spotlight search box |
| Control+Up Arrow | Displays the Mission Control screen |
| Control+Down Arrow | Shows all open windows for the current application using Mission Control |
| Command+F3 | Hides all windows to display the Desktop using Mission Control |
| F4 | Displays your Dashboard widgets |
| Spacebar | Displays the contents of a file using Quick Look |
Standard MacBook Function Keys You Should Know
Some MacBook keys display symbols you may not have seen on a computer keyboard before. Here’s a handy reference for what those function keys can do for you on your Apple laptop.
Startup Keys: More Power to Your MacBook Keyboard
Some keys and keyboard combinations on your MacBook were born for Startup magic — either to get your Apple laptop booted up, help troubleshoot computer problems, or perform other technical tricks within El Capitan.
| Key | Effect on Your Mac |
|---|---|
| C | Boots from the CD or DVD that’s loaded in your optical drive (if you have one) or a bootable USB flash drive |
| Media Eject | Ejects the CD or DVD in your optical drive (if you have one) |
| Option | Displays a system boot menu allowing you to choose the operating system and/or volume |
| Shift | Runs your MacBook in Safe Mode, preventing your Login Items from running; runs a directory check |
| T | Starts your laptop in FireWire or Thunderbolt Target Disk mode |
| Command+R | Boots from the El Capitan Recovery HD |
| Command+Option+R | Boots El Capitan Recovery using your Internet connection |
| Command+V | Show OS X Console messages |
| Command+S | Starts your MacBook in Single User Mode |
| Command+Option+P+R | Resets Parameter RAM (PRAM) |