Slideshow Applications For Mac
File Manager Finder in the operating system macOS has a regular slideshow function. Using the capabilities of the Quick Look browser built into the operating system, Apple computer users can easily view photos in full screen mode without launching the Viewer program.
Best slideshow maker for beginners and semi-pros on Windows and Mac in 2019 Slideshow apps for iOS and Android has limited options when compared to desktop slideshow video maker. And frames along with good management applications so you can create great clips from your photo gallery. Adds photos from different folders Creates. Start Picture Slide Show from Mac to TV. Now your desktop screen is casting to the TV. Whatever on the Mac or Windows Desktop will display on the TV screen. Now open the photos folder that you want to the slideshow on TV. You can open the Finder Window on Mac for the images and Videos and select the images you want to display. The threw platforms, Windows, Mac, and Android all have different software applications that are compatible with them. While most function across all platforms, some video slideshow maker software applications are unique to only one platform. Free Video Slideshow Maker Software for Mac- FotoMagico.
In this article I will explain how to use the Finder to view images as a slideshow.
Best Photo Slideshow Software for macOS
Using the slider function in Finder is very simple. For this you need:
- Hold “Command” key, select in the Finder one or more photos that you want to see in the slideshow;
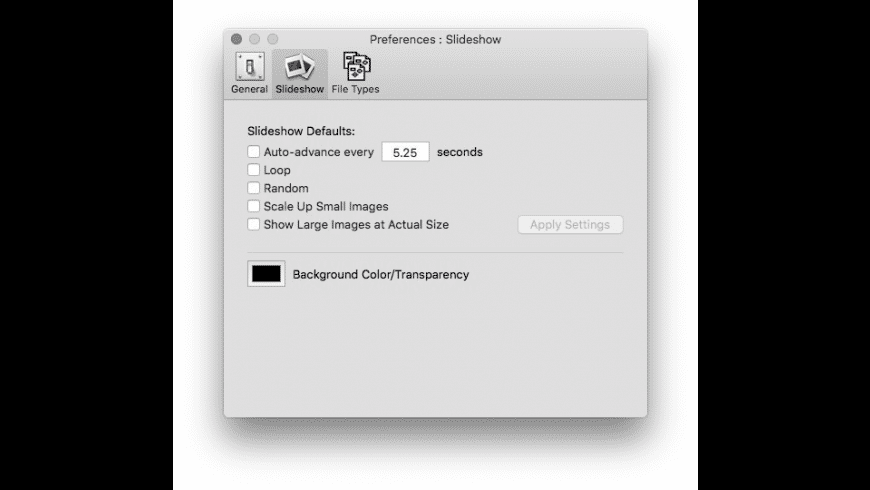
- Holding down the “Option” key, move the cursor to one of the files you selected and click on it with the “Right mouse button”;
- In the menu, select “Slideshow N Items”;
- After that, the image will open in full screen. If the user has selected several images at once, the slide show will automatically start.
In the slide show mode, you can control the process using the keyboard.
Read more:How to Force Quit Applications on a Mac?
For example, by clicking on the “Space” button, you can play it on pause. And the arrows to the right and left on the keyboard, you can turn on the next or previous picture. In order to see the photo in real size during the full-screen slide show, you need to click “Option”.
When playing a slideshow, you can use the buttons on the special panel at the bottom of the screen. Clicking the “Index Sheet” button will present all selected images as small thumbnails, and clicking “Share” will import the current image into the popular social medias. “Esc” closes the slideshow.
Conclusion
As you can see from the article, if you admire macOS, then there is no need for third-party applications to view photos in real time. The developers at Apple have already taken care of all the necessary tools for their users. In general, the Finder has a lot of little-known functions that can greatly facilitate life in the work on the Mac. Slideshow with Finder is just the tip of the iceberg.
One of our favorite features offered in the Photos app is the ability to create a custom slideshow from the images in your photo library. This can be really handy when putting together a slideshow for a family get-together over the holidays, or even a more formal event like a wedding or reunion. You can add text, choose a theme, add music, and even set how long each slide appears onscreen. Your finished slideshows can then be played on your Mac, iOS device, or Apple TV, but they can also be exported to a video file that can be played on almost any device. In this post, we’ll walk you through the process to create a slideshow and then export it as an MPEG-4 (.m4v) video.
Wait. There’s a Bonus….
Custom Productivity Templates
We have a set of custom productivity templates that work well with the iPad app, GoodNotes. And if you want to try them out, we’ve put together a free guide that can help you.
We’ll show you…
IWork for iCloud is currently available worldwide in Arabic, Brazilian Portuguese, Danish, Dutch, Finnish, French, German, Hebrew, Italian, Japanese, Korean, Norwegian, Polish, Portuguese, Simplified Chinese, Spanish, Swedish, Traditional Chinese, and U.S. iWork does not include support for some Chinese, Japanese, or Korean (CJK) text input features such as vertical text. Features are subject to change. Mac for dummies.
- How to create and save custom page templates in GoodNotes.
- How to use those page templates to transform GoodNotes into your own productivity notebook (or any other type of notebook replacement).
Plus, we also have included a couple of our custom productivity templates for you to get started with. These templates are right out of our popular productivity course.
The custom templates and the guide are available for FREE to our email subscriber community. And you can get it right now. By joining the Sweet Setup community you’ll also get access to our other guides, early previews to big new reviews and workflow articles we are working on, weekly roundups of our best content, and more.
Create a slideshow
To create a slideshow in Photos, simply select the photos you want to include in the slideshow, click the + icon in the toolbar, and then select Slideshow from the drop-down list.
A dialog box will appear asking you to name your slideshow. Type in the name of your slideshow, and click OK.
Your slideshow will automatically be created from the images that you selected. You can also add images to the slideshow by clicking the + icon in the lower-right.
If you want to customize the look and feel of your slideshow, you can do so by clicking the icons on the right side of the screen. From here, you can change the slideshow theme, the background music, even the duration of each slide. For example, you can change the theme by clicking Theme Picker and selecting the theme you want to use from the list.
Exporting your slideshow
Best Slideshow Apps For Mac

Once you are finished editing your slideshow, you can share it with others by clicking Export in the upper-right or by selecting File → Export → Export Slideshow.
When exporting your slideshow, you can choose the resolution of the movie file (you can choose between 480p, 720p, or 1080p) that will be created. You can also select whether you want to automatically add the created movie file to iTunes by checking the box below the resolution setting. Next, select the destination where you want to save your movie file, enter a file name, and click Save.
While your slideshow is exporting, you’ll see a progress bar appear on the top of the screen. Once it’s finished, you can open the movie file in an application like Quicktime.
We have more helpful tips right here.
Wait. There’s a Bonus….
Custom Productivity Templates
We have a set of custom productivity templates that work well with the iPad app, GoodNotes. And if you want to try them out, we’ve put together a free guide that can help you.
We’ll show you…
Applications For Mac Os X
- How to create and save custom page templates in GoodNotes.
- How to use those page templates to transform GoodNotes into your own productivity notebook (or any other type of notebook replacement).
Photo Slideshow On Mac
Plus, we also have included a couple of our custom productivity templates for you to get started with. These templates are right out of our popular productivity course.
Slideshow App Macbook
The custom templates and the guide are available for FREE to our email subscriber community. And you can get it right now. By joining the Sweet Setup community you’ll also get access to our other guides, early previews to big new reviews and workflow articles we are working on, weekly roundups of our best content, and more.