Updates Microsoft Office For Mac
- Update Microsoft Office For Mac 2011 To 2016
- Updates For Microsoft Office For Mac
- How Do I Update Microsoft Office For Mac
- Office For Mac Update History
- Office 365 Update For Mac
- Oct 29, 2018 Office 2019 is the latest version of Microsoft Office for both Windows PCs and Macs. If you subscribe to Office 365, you’ll always receive updates to the latest version of Office. If you buy a traditional single system license, you have to purchase each new version to receive it.
- Updates for Office 2016 for Mac are available from Microsoft AutoUpdate (MAU). To use Microsoft AutoUpdate, start an Office application, such as Word, and then choose Help Check for Updates. If you're an admin and want to update the computers in your organization with your existing software deployment tools, you can download and deploy the.
- Oct 05, 2015 For more information about this update, please visit the Microsoft Web site. Applies to: Office 2011, Office 2011 Home and Business Edition, Word 2011, Excel 2011, PowerPoint 2011, Outlook 2011, Office for Mac Standard 2011 Edition, Microsoft Office for Mac Home & Student 2011, and Microsoft Office for Mac Academic 2011.
Select an installation option. Microsoft AutoUpdate can keep Office up-to-date behind the scenes if you wish. To turn on automatic updates, select Automatically Download and Install (or Automatically Check if you want to be notified of updates before installing them). To check for and install updates manually, select Manually Check. Set up Microsoft Office AutoUpdate This is the easiest solution to update Word for Mac, as it will save your time and efforts in the future. One of the best things about MS Office is that it allows us to turn on the automatic update feature for its apps.
Today, we are announcing the general availability of Office 2019 for Windows and Mac. Office 2019 is the next on-premises version of Word, Excel, PowerPoint, Outlook, Project, Visio, Access, and Publisher.
Office 365 ProPlus, the cloud-connected version of Office, delivers the most productive and most secure Office experience—with the lowest total cost of ownership for deployment and management. However, for customers who aren’t ready for the cloud, Office 2019 provides new features and updates to the on-premises apps for both users and IT professionals. Like Windows Long Term Servicing Channel (LTSC) releases, Office 2019 provides a set of valuable enhancements for customers who can’t be cloud-connected or receive regular updates.
The new enhancements in Office 2019 are a subset of a long list of features that have been added to Office 365 ProPlus over the last three years. Office 2019 is a one-time release and won’t receive future feature updates. However, we’ll continue to add new features to Office 365 ProPlus monthly, including innovations in collaboration, artificial intelligence (AI), security, and more.
Office 2019 delivers features across apps to help users create amazing content in less time. In PowerPoint 2019, you can create cinematic presentations with new features like Morph and Zoom. And improved inking features across the apps in Windows—like the roaming pencil case, pressure sensitivity, and tilt effects—allow you to naturally create documents.
Excel 2019 adds powerful new data analysis features, including new formulas and charts and enhancements to PowerPivot.
Word 2019 and Outlook 2019 help you focus on what matters most. Learning Tools, like Read Aloud and Text Spacing, make it easier to engage with your content. Focus Mode blocks out distractions and puts your content front and center. And Focused Inbox moves less important emails out of the way—so you can get straight to taking care of business. For a longer list of the new features in Office 2019, see our FAQs.
Office 2019 also includes new IT value for enhanced security and streamlined administration. We introduced Click-to-Run (C2R), a modern deployment technology, in Office 2013, and it’s now used to deploy and update Office across hundreds of millions of devices worldwide. With Office 2019, we’re moving the on-premises versions of Office to C2R to reduce costs and improve security. The advantages of C2R include predictable monthly security updates, up-to-date apps on installation, reduced network consumption through Windows 10 download optimization technology, and an easy upgrade path to Office 365 ProPlus. C2R offers the same enterprise-focused management capabilities as Microsoft Installer (MSI) based products and will also support an in-place upgrade when you move to Office 2019 from older MSI-based products. To learn more, refer to the Office 2019 Click-to-Run FAQ.
The 2019 release of Office products also includes updates to our servers, and in the coming weeks, we will release Exchange Server 2019, Skype for Business Server 2019, SharePoint Server 2019, and Project Server 2019.
Office 2019 is a valuable update for customers who aren’t yet ready for the cloud. And each time we release a new on-premises version of Office, customers ask us if this will be our last. We’re pleased to confirm that we’re committed to another on-premises release in the future. While the cloud offers real benefits in productivity, security, and total cost of ownership, we recognize that each customer is at a different point in their adoption of cloud services. We see the on-premises version of Office as an important part of our commitment to give customers the flexibility they need to move to the cloud at their own pace.
Availability
- Commercial volume-licensed (trusted) customers can access Office 2019 starting today.
- Office 2019 is now available for consumer and commercial customers. For consumer customers in China, India, and Japan, Office 2019 suites will be available in the next few months.
- Certain features are only available in the Mac or Windows versions of Office 2019. For details, see the FAQ.
Sep 01,2019 • Filed to: Solve Mac Problems • Proven solutions
This is a query from one of the Mac users who can’t seem to perform MS Office update on Mac. Since Office is a premium suite of applications developed by Microsoft, Mac users often struggle to use it. A lot of times, Mac blocks the auto-update for third-party apps like MS Office, which causes this problem. Though, there could be numerous other issues related to Microsoft Office update on Mac that you might encounter.
In this guide, we will teach you how to do Microsoft Office update on Mac and overcome numerous other issues related to it.
Part 1. Brief Overview of Microsoft Office on Mac
As you know, Microsoft Office is a premium suite of various utility applications that is available for several platforms. If Mac users want, they can simply download the relevant MS Office suite from its official website. Some of the most popular applications on it are MS Word, MS Excel, MS PowerPoint, MS Access, etc. From working on text-based documents to creating professional slideshows, there are so many things that we can do using the MS Office suite.
Though, if you want to make the most of these applications, then consider updating Office on Mac regularly.
- An updated application will have the needed security packages to keep the tool safe and reliable.
- If there was an issue with a previous version, then an update would be able to fix it.
- You can enjoy all the new features of the applications by updating them.
- The new version would have more extensive compatibility for Mac and other supported tools.
- In most of the cases, a stable update also makes the application run faster and in a more efficient way.
- It will also help in memory and resource optimization of the tool by Mac.
Part 2. How to Update Microsoft Office on Mac?
As you know, since there are so many benefits of doing a Microsoft Office update on Mac, you should also consider the same. Ideally, you can update Word for Mac manually or even enable the automatic update feature as well. Let’s get to know how to update Word on Mac in detail. You can follow the same technique for other Office applications too.
Set up Microsoft Office AutoUpdate
This is the easiest solution to update Word for Mac, as it will save your time and efforts in the future. One of the best things about MS Office is that it allows us to turn on the automatic update feature for its apps. By using this feature, you can automatically update Excel, PowerPoint, Word, and other Office applications for Mac as well.
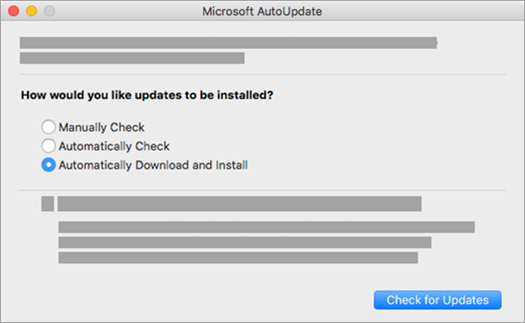
Whenever a new update would be released, the application will install it automatically. Therefore, MS Word would always stay up to date without much effort. To learn how to update Word on Mac automatically, follow these steps:
- To start with, simply launch the application (like Word or Excel) on your Mac that you wish to update.
- Now, go to the main menu and visit the “Help” section. From here, click on the “Check for Updates” button.
- The following pop-up would appear, asking how do you like to update the application. Instead of the manual option, enable the “Automatically Download and Install” feature and save these changes.
2. Do Office Update from the Mac App Store
This is another smart and quick solution to do Microsoft Word update for Mac as well. A while back, Microsoft has made all kinds of utility apps available on the Mac App Store. Therefore, users can just visit the Mac App store to purchase the Word application or even update is, as per their convenience.
- Firstly, go to your Mac’s App Store. You can access it from the dock or via the Finder.
- Once the App store is launched, you can just visit the Office application page and click on the “Update” button adjacent to its icon.
- Additionally, you can also visit the “Updates” section on the App Store (from the top or the left panel). Here, you can view a list of all the applications that are available for update.
- Locate the MS Office or Office 365 application and click on the “Update” button to start downloading the latest upgrade.
3. Join the Office Insider for Microsoft Update on Mac
To make it easier for users to be aware of the latest updates of the Microsoft applications, the company has come up with an “Insider” program. If you want, you can also join the “Office Insider” feature for free.
Once you have subscribed to it, Microsoft will keep you updated about the available releases, upgrades, and relevant news about the Office applications. Also, it will let you have early access to the updates and new product releases as well.
- To access the Office Insider feature, just launch the MS Word application on Mac and go to Help menu > Check for Updates.
- Apart from selecting options for manual or automatic update, there is also a feature stating “Join the Office Insider program to get early access to new releases”.
- Just enable this checkbox so that you can join the Office Insider program and get early access to the latest product updates or releases.
Part 3. FAQs about Microsoft Office Update on Mac
By following the above-listed methods, you would be able to do MS Word update on Mac quite easily. Apart from that, a lot of users ask us the following questions about Office Update on Mac that might help you as well.
1. How to Check the Microsoft Office Version on Mac
If you wish to download a utility tool for Office or simply needs to be aware of its latest features, then you might need to know its current version first. Thankfully, it is quite easy to know about the current Office version that you are using on your Mac. Simply launch the Office application (like MS Word) and go to its main menu: Word > About Microsoft Word.
A pop-up window will open, listing some details about the MS Office application installed. Here, you can view the version of the Office application that you are using.
2. How to Fix 'Microsoft AutoUpdate Not Working on Mac'
As we have listed above, the easiest way to update Word for Mac is by turning on its AutoUpdate feature. Though, there are times when the AutoUpdate feature doesn’t work on Mac. Mostly, it happens when Mac’s native firewall disables the update or if a system is connected to an unreliable network. Here’s an easy way to fix the Microsoft AutoUpdate issue on Mac.
- Simply go to Mac’s System Preferences and launch the Network Settings. From here, click on the “Advanced” options.
- Now, go to the “DNS” tab and click on the Add (“+”) icon, which would be located at the bottom of the window.
- Here, you need to type two new DNS addresses: 8.8.8.8 and 8.8.4.4 to add them to the network servers.
- Save these settings and launch MS Word on your Mac again. Go to Help > Check for Updates and click on the “Install” button to resolve the auto-update issue on Mac.
Apart from that, you can also disable the firewall on Mac, make sure it is connected to a trusted network, or try to manually update Word once. This will hopefully resolve the issue and you would be able to update Office 365 on Mac seamlessly.
Part 4. What If You Lost Data During Office Update on Mac
If the Office update on Mac is halted in between or gets crashed due to any unexpected reason, then chances are that you might end up losing your data as well. If you don’t want to suffer from an unexpected situation like this, then keep a data recovery tool handy. Since Recoverit Mac Data Recovery software by Wondershare is one of the best Word recovery tools, we would recommend using it for sure. It doesn’t matter what kind of situation you are in or what could have caused the loss of Office documents on Mac, you would be able to extract it easily with Recoverit.
To understand how to retrieve deleted notes on Mac using Recoverit Data Recovery, the following steps can be followed:
Step 1: Select a Location
Firstly, you need to install Recoverit Data Recovery on your Mac by downloading the application from its website. Launch it whenever you want to restore notes on Mac and select a source location to scan. That is, select the native source drive of Mac and click on the “Start” button.
Step 2: Scan the Location
As the application would start scanning your Mac for the lost notes, you can just wait for a while for the process to be completed. The interface will also display the progress of the entire process for your convenience.
Step 3: Preview and Recover
When the extraction process is completed, the application will notify you. Now, you can just preview and select the files you wish to get back. Click on the “Recover” button and make sure that you save your notes to a trusted location.
Part 5. Tips for Microsoft Office Update on Mac
To make it easier for you to update Word on Mac, you can consider following these tips and suggestions.
• Set a frequency to check for updates
Even when you have enabled the AutoUpdate feature, you can set a frequency for the application to check for updates. It can be daily, weekly, or monthly. Go to Help > Check for Updates and simply choose either of these options.
Update Microsoft Office For Mac 2011 To 2016
• Disable firewall
Sometimes, Mac’s native firewall can stop Office to download the needed updates. Therefore, if you are not able to install updates on Mac, then disable its firewall for a while. Once the update is installed, you can turn it on again.
Updates For Microsoft Office For Mac
• Use a secure connection
If you are connected to a public network, then you might encounter security issues while updating MS Office on Mac. To avoid this, make sure your Mac is connected to a trusted network, to begin with.
• Update the entire suite
Instead of updating individual Office apps, you can consider updating the entire suite as well. This will let you have consistency between different applications.
• Take a backup before update
Sometimes, we can experience unwanted data loss during a failed update of applications. To avoid this, it is better to take a backup of your important files beforehand.
How Do I Update Microsoft Office For Mac
Conclusion
After following this guide, you would certainly be able to do Microsoft Office update on Mac without any trouble. Droid4x for mac. Apart from listing a guide on how to update Word on Mac, we have also made you familiar with numerous tips and suggestions related to it. If you don’t want to suffer from the loss of your important documents, then make sure you have Recoverit Data Recovery application installed. It will let you get back lost or deleted files from your Mac in an effortless manner.
Office For Mac Update History
What's Wrong with Mac
Office 365 Update For Mac
- Recover Your Mac
- Fix Your Mac
- Delete Your Mac
- Learn Mac Hacks